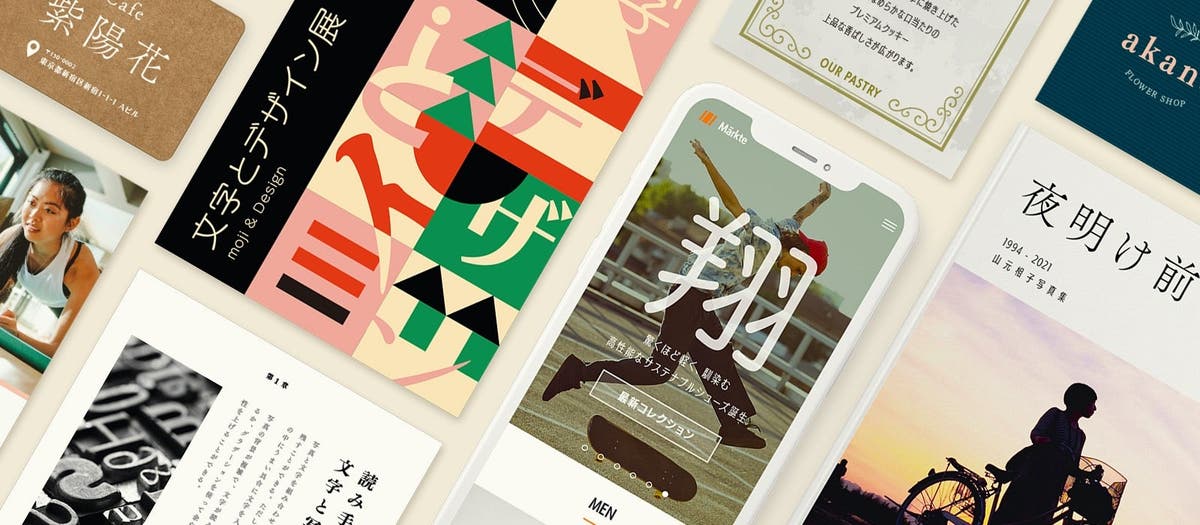こんにちは。株式会社火燵です。
新人の入社や部署移動による人員の変化によって、必要になってくる社内教育。
毎回紙の資料を使って一から説明する、さらには紙の資料さえない場合もあるのではないでしょうか。
教育人員の確保、新人の育成期間、教育資料の作成など、教育にはかなりの負担がかかりますよね。
そんな負担を軽減するために活躍するのが、動画マニュアルです。
動画マニュアルは社内教育の効率化をし、知識の均一化、さらには業務の効率化までしてくれます。
今回はそんな動画マニュアルとは何か、また導入するメリット・デメリット、その作り方まで解説していきます。
本題に移る前に、以下動画をぜひご覧ください。弊社で制作した動画マニュアル例です。
動画マニュアルとは
動画マニュアルは社員やお客様に向けての、商品・サービスの模範となる利用法の解説動画のことです。
社内研修用のマナー講座動画や、お客様向けの製品使い方動画など、いわゆるHow to動画を指します。
動画マニュアルを作るメリット

社内教育の効率化
みなさんは何か新しいことを学ぼうとした時に、どちらを選ぶでしょうか?
- 文字だけで学ぶ
- 文字と一緒に図や画像、動画を見て学ぶ
おそらく後者を選ぶ人が大半でしょう。
多くの場合は図や画像、動画を用いた方がかなり理解しやすいです。
このように、動画マニュアルは知識を習得するためにも大きな効果があります。
社員が疑問をもった時に参照して解決するのにも役立ちますし、言葉だけでは伝えづらい場面での説明にも活用できます。
社内での教育の場面で活用すれば、不必要な労力を削ることも、より正確に伝えることもできるのです。
知識の均一化
統一された教材を作っておくことで、社員間での知識の相違を少なくできることも大きなメリットの1つです。
文字だけのマニュアルでは想像しづらく、捉え方によっては人によって差が出てしまいます。
動画では、より想像しやすい形で伝えられるので、捉え方の差を最小限に抑えることができます。
また動画マニュアルを活用すれば、作業ごとの時短のコツなども共有できます。
いつでもどこでも確認できる
スマホやタブレットでもマニュアルにアクセスが可能になることで、場所や時間を選ばずに作業を確認できるのも業務の効率化に繋がるでしょう。
デメリット

デメリットとして費用、UIの利用法、クオリティが挙げられます。
費用が掛かる
動画マニュアルを作ろうとしたときに一番気になるのが費用です。
費用がかかりそうなこととして挙げられるのが、以下の3つなどでしょうか。
- 人手
- 機材
- 外注費
人手
動画マニュアルを作る際に必要な人手として、以下4つがあります。
- 台本の作り手
- 撮影者
- 話し手
- 編集者
この場合、最低でも2人いれば制作は進むと考えられます。
「台本の作り手」と「話し手」が同一人物であれば、話す内容の理解もあって、より伝わりやすい内容となります。
撮影者と編集者は、簡単な操作さえ覚えれば、一人で実行することは可能です。
もちろん、人手があれば作業は速く進みます。
機材
機材を考えたときに、値段が張る業務用のカメラをそろえなければならないと考えがちですが、そうではありません。
今発売されているスマホでも、かなり高機能なカメラが内蔵されています。
そのためスマホを使って撮影をすれば十分伝わる内容となります。
ですが照明とマイクは欠かせません。
情報を正しく、伝わりやすくするために質の良いものを選びましょう。
パソコンに関しては、スペックによって作業効率が大きく変わるので、できるだけ良いモノを選びましょう。
昨今は機材費もかなり安く抑えられるようになってきています。
予算が最低限1万円、良いものを選べば5万円で撮影に十分な機材が揃えられます。
外注費
クオリティを意識しなければ、外注なしで十分なことが大半です。
外注すると、どうしても社外とのやり取りで時間がかかってしまうことも多々あるので、注意が必要です。
UIの利用法
導入してすぐの頃は、UIの使い勝手で少し混乱するかもしれません。
ですが、これもその後の工夫と慣れで改善できます。
クオリティ
社内向けでは伝わりやすい内容であることが重要なので、クオリティはそこまで意識する必要はないでしょう。
素人が作ろうとしたときに、いきなりクオリティを高く作るというのは無理があります。
クオリティの高いものを作るなら、外注するのが早い場合が多いです。
動画マニュアルを自作するメリットはそれほどないのか?
ここまで読んできて、動画マニュアルを自作することにあまりメリットを感じられなかったかもしれません。
ですが、長期的に見るとメリットの方が圧倒的に大きいと言えます。
というのも、デメリットの要素のほとんどが短期的なもので、初期費用のようなものなんですね。
それに対して、得られるメリットは長期的なものばかりです。
マニュアル動画の作り方
台本制作

台本を作る際に意識したいのが、下記の3点です。
伝える内容は、簡潔で抜け漏れがないものを目指しましょう。
内容によっては、伝える順番も意識しましょう。
順番が適切でなければ、正しく伝わらないことも多々あります。
撮影に使う場所や人、モノの手配は抜けなく記入しておきましょう。
より正確に伝えるための注意点
まず理解するべき点として、視聴者は制作者が想像する以上に内容が理解できていないことです。
1つの例として、レシピを見ながら料理をするのを想像してみましょう。
最初に、調味料を組み合わせてタレを作るよう指示されることもありますよね。
そこからいくつかの調理工程を踏んだのちに、「先ほど混ぜ合わせたものをフライパンに投入します。」と言われたらどうでしょう?
混ぜ合わせたものがタレだけであれば指示が伝わることが大半ですが、そうでない場合ももちろんあります。
少し極端な例でしたが、指示する内容が明確でない、動作の前提が曖昧な場合に視聴者の混乱を招きます。
誰しもそうですが、我々は気づかないうちに言葉を省略して話すことが多いのです。
文章として書く時であれば忘れないはずの主語や述語、目的語、修飾語などを忘れがちになってしまいます。
そのため、話し手としては分かりやすく解説しているつもりでも、聞き手側からすれば何のことを話しているか全く分からないということが、頻繁に起こるのです。
以上をまとめて、以下の4点に注意して台本を作成しましょう。
- 主語、述語、目的語、修飾語は毎回入れる。
- 動作を伴う場合、常に具体的な数値を示す。
(例)✕砂糖を入れます。→ 〇沸騰したら砂糖を3g入れます。 - モノを動かす場合は始点と終点も示しましょう。
(例)高さ2mにあるアームを、高さ5mまで持ち上げましょう - 必要な情報だけ端的に示す。
撮影

撮影に関して注意すべきことは、下記の5点です。
- カメラの設定
- 録音環境
- ライトのセッティング
- 収録時
- 収録後の確認
カメラの設定
まず撮影は、機材がなければスマホで十分です。
スマホで撮影するとして、基本的に気にするべきなのは、フレームレートと解像度です。
どちらも、スマホ内のカメラ設定から変更可能です。
簡単に言うと、フレームレートは動画の滑らかさを決めるものです。
解像度とは、HDや4Kと言ったもののことですね。
下記のように設定するのがおすすめです。
- フレームレート:30fps
- 画質:1080p

音声
音声は、最も気を付けていきたい要素の1つです。
音声が聞き取りづらいと、内容が理解されづらくなってしまいます。
撮影するときに重要なのは、下記の3つです。
- 周りのノイズが入らない環境
- 話し手の声を録るマイクの用意
- はっきりとしゃべること
後でナレーションを入れるなど、撮影時の音声が必要ない場合は、気にする必要はありません。
ライティング(ライトのセッティング)
ライトは、見せたいものがはっきりと映るように必要なものです。
見せたいものよりも背景の方が明るい場合は、見せたいものの存在感がかなり薄くなってしまいます。
スポットライトなどがあたると、そこに注目が集まりますよね。
それと同じで、目立たせたいものは明るくしてあげるのが重要です。
収録
本番の収録では、撮影中に何度でもやり直しが可能です。
ですが何度もやり直すことで、あとの編集が大変になってきます。
編集で苦労しないためにも、話の切れ目にしっかり区切りを付ける意識が重要です。
確認
撮影が終わったら、必ず撮り漏れがないかと音声のチェックをしてください。
編集の時に足りない物に気づくと、またセットを作ってやり直す必要が出てくるので、かなり余計な手間になってしまいます。
iPhoneでの撮影手順
ここで少し番外編として、iPhoneでの撮影方法をご紹介します。
簡単な手順としては、以下の通りです。
用意するものは以下の4点です。
- iPhoneをセットできる三脚
- ライト(+ライトを設置する脚)
- 台本
- マイク(必要であれば)



マイクがあればマイクもiPhoneに装着し、マイクを対象に向ける(可能な限り近づけましょう)
カメラの設定は、上記と同じにしておきましょう。

基本的には、被写体(動作、指示の対象)を画面のセンターに映るように、iPhoneの位置と向きを調整する。

録画ボタンを押して、録画されているのを確認してから作業開始。

周囲環境の影響等で撮ったけど使えない、ということも多々あります。
編集の時に困ることがあるため、チェックと組み合わせつつ、可能な限り予備素材も撮っておきましょう。
編集

動画編集における大まかな流れは、以下の通りです。
カット
ここで行う作業としては、音声を見ながら不必要な部分をカットすることです。
つまりはしゃべっていない、何もしていない空白の部分をカットする作業です。
ショートカットを覚えていくことで、かなりの時短になりますが、慣れが必要な作業ではありますね。
色編集
スマホで撮る分には、ほとんど編集する必要がありません。
ですが必要になる場面もあるかもしれませんから、少し触れておきます。
ここでは、映像内の肌の色がしっかり目で見た肌色と同じであるかに注目します。
ここで色が違っていると、少し印象が変わってしまうことが多いので、チェックしたいポイントの一つです。
カメラでもオートホワイトバランス(AWB)を選んでおけば、ほぼ問題ないです。
用語としては、ホワイトバランスや色温度というのを抑えておいてください。ほぼ同義です。
テロップ入れ
今やYouTubeでもほとんどの動画で行われているテロップ入れですが、あるのとないのとでは理解度が変わってきます。
チェックすべきポイントとして、以下の4点があります。
- フォント
- 文字の大きさ
- 位置
- 色
フォント
フォントは、動画の印象を大きく左右します。
基本的には、UDフォント(ユニバーサルデザインフォント)を選べば、万人に読みやすいものになります。
動画の目的に合ったフォント選びを心掛けましょう。
Adobe Premiere Proでの編集であれば、UDフォントを含む18,000以上のフォントから、好みのものを選べます。
文字の大きさ
文字の大きさは、見づらくならない程度に小さめにして、映像の情報を邪魔しないようにすることがポイントです。
位置
テロップ(字幕)の位置は、基本的に下のほうのセンターにしましょう。
ですが、下過ぎて画面ギリギリになると、再生位置のバーと被ってしまい、字幕が見えづらくなってしまいます。

字幕位置は、編集ソフト上のガイドに合わせて調整していきましょう。
ここで注意したいのが、文字の位置は動画内で常に固定することです。
シーンごとで少しでも文字の位置がずれてしまうと、見づらさを感じてしまいます。

色
文字の色は、正直そこまでこだわることはないですが、ある程度印象は左右します。
ジャンルに合わせたトーンを選ぶようにしましょう。
もう一つの注意点として、映像の色と被らないようにすることです。
文字は見やすさが大事なので、見づらいときは背景を加えるなどしましょう。
またテクニックとして、強調したい部分は色を変える、しゃべる人によって色を使い分けるなどもありますね。
サウンド
撮影時にしっかりマイクをセッティングして置けば、基本的には編集する必要はありません。
追加要素として、BGMやSE(サウンドエフェクト)などがあります。
雰囲気に合わせてBGMを選ぶことを心掛け、強調したいところにだけSEを入れる(テロップなどに合わせて)と覚えておいてください。
全体を通して音声の強弱があると、非常に聞きづらくなります。
音声の大きさ(dBという単位)を見つつ、全体を統一できるように調整しましょう。
見出し入れ
最後に見出しについてですが、これはあくまで補助的な役割です。
ですが、これがあると見る側はとても理解しやすくなります。
動画を見ている途中で、話の趣旨を忘れてしまうことは良くあります。
見出しを入れる場合は、右上か左上に場所を決めて、基本的にはチャンネル全体を通して統一しましょう。
書き出し
最後に動画をチェックして問題なければ書き出しです。
クオリティアップのためにできること
はじめは動画の編集に時間もかかり、中々思うように編集できないことが多々あります。
それでもより良い動画にしていくために、毎回反省しつつ次の動画に活かせるようにしていくことが大事です。
作る際に行うこと
作る際に忘れがちなポイントも、2点あります。
下準備
撮影を始める前にチェックするポイントは、下記の4つがあります。
見せたいものが背景よりも明るくなっているか
水平になっているか、余計なものは映っていないか
想定していた構図に設計できているか
音声はマイクを通してしっかり録れているか
気づいたときにはもう遅い場合もあるため、チェックは欠かさないようにしましょう。
リハーサル
リハーサルは正しく伝わるようにするためにも、編集の手間を省くためにも欠かせません。
時間が許す限り、やることをオススメします。
まとめ
動画を作る際に最も大事なのは、正しく情報を伝えることです。
動画マニュアルにおいても、これらを意識して動画制作に取り組んでください。
そうすれば社内教育もどんどん効率化され、正しい知識が社員に共有されるようになります。