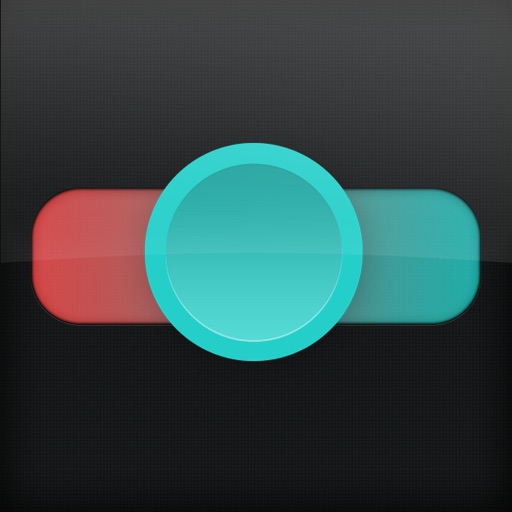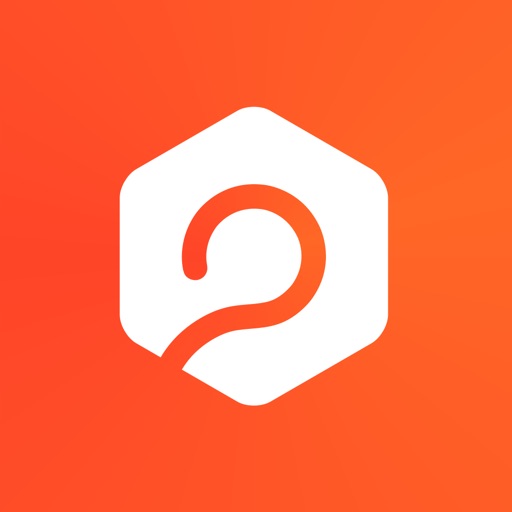みなさん、こんにちは。
株式会社火燵です。今回は「動きのある商品紹介動画の撮影方法」を説明していきます。
0:25 照明について
1:10 背景について
1:24 カメラについて
1:30 ターンテーブルについて
1:36 スライダーについて
1:51 カメラの設定
3:00 スライダーの使い方
3:55 ターンテーブルの使い方
4:45 実際の撮影の仕方
5:15 実際の作品例
5:39 まとめ
設置している機材
まずは、撮影で設置している機材を紹介していきます。

照明
照明は、とにかく商品を光らせるためのメインライトと、商品のエッジを際立たせるためのバックライトの2灯を用意しています。

このように、照明を両側から焚くことによって、商品がより立体的に見えます。特に黒いものを撮影する場合は、しっかりバックライトを当ててあげることで、艶が増して綺麗に撮影できます。
背景
今回は、商品よりもかなり大きいバック紙を用意しました。

布の背景と比べて、紙の背景はアイロンでシワを取る必要がないため、準備や片付けの時間を短縮できます。
カメラ
カメラは一眼レフの「Canon EOS 5D Mark IV」を使っていきます。
ターンテーブル

こちらはターンテーブルといって、商品を回転させながら撮影するのに便利なものです。
今回の撮影では、かなり重要な商品です。後ほど詳しく解説します。
スライダー

カメラと三脚の接地部分にあるのが、スライダーになります。
こちらも重要な商品です。後ほど詳しく解説します。
機材の使い方
カメラの設定
今回は、このようなカメラの設定で撮影を行いました。

- シャッタースピード: 60
- f値: 4.0
- ISO感度: 100
この場合、f値が数学的に小さい数字になっているため、ピントを合わせたところ以外はぼけるような(被写界深度が浅い)設定になっています。

もう少しピントが全体に合うようにしたい場合(被写界深度が深い)は、このように設定します。
- シャッタースピード: 30
- f値: 22(最大)
- ISO感度: 1250
こうすると映像の明るさは先程と同じですが、f値を22にしたことで、ピントが合う範囲が広くなります。
商品を撮影する際は、どういった被写界深度の映像を撮りたいのかを考えてから、カメラの設定をしましょう。
スライダーの使い方
今回使用するスライダーは「edelkrone」の商品です。edelkroneの商品の中では少し小さめで、小物の商品を撮影する時に適しています。

使用方法は簡単です。

専用のアプリを起動し、スライダーと接続します。
すると、このような画面が表示されます。
この状態で、自分が撮影したいスライダーの始点と終点の場所を確認します。
その上でカメラの録画ボタンを押して、アプリでスライダーを動かしていきます。

おすすめとしては、スライダーが止まっても3秒くらい間を空けてから、録画を切るのが良いでしょう。
このようにスライダーを使えば、高さや幅、長さなど、動きがある映像をたくさん収められます。
ターンテーブルの使い方
今回使用するターンテーブルは「FOLDIO360」という商品です。


この商品もスライダーと同じく、専用のアプリで起動します。
アプリを起動してターンテーブルと接続が完了すると、このような画面が表示されます。

自分とカメラが影に被っていないか確認し、スローや早送りなど緩急を使い、動きのある映像をたくさん収めていきます。
ターンテーブルの切れ目が気になる方は、直径が大きいものを自作してみると良いでしょう。
スライダーとターンテーブルの両方を使った撮影方法
上記で「スライダーとターンテーブルはアプリを用いて起動する」といいましたが、基本的には「スライダー用のスマホ」と「ターンテーブル用のスマホ」の2台を用意して撮影するのがおすすめです。
スライダー用
ターンテーブル用
スマホが1台しかない場合
以下の手順で撮影を行ってください。



ターンテーブルの起動後にスライダーを動かした場合、スライダーはアプリを閉じても動きますが、ターンテーブルはアプリを閉じると回転が止まってしまいます。
スライダーを起動させてから、ターンテーブルを動かすようにしてください。
実際の作品例
実際に、スライダーとターンテーブルを使って、商品を撮影してみました。
まとめ
今回は、動きのある商品紹介動画の撮影方法をお伝えしてきました。
ポイントは以下の2点です。
- メインライトでしっかり商品を照らして、バックライトで立体的に見せる。
- スライダーとターンテーブルを使って、動きのある動画を撮影する。
なぜ動きのある動画を撮影した方が良いかというと、人間は物体を立体的に見るためです。
ものを動かした方が立体物として認識しやすいため、その商品の理解が進みます。
またお金を投資して動画を作れば、商品の動画自体のクオリティが高く見えます。予算が許す限り、このような機材をぜひ試してみてください。
もし商品紹介動画を撮影する際に、ご質問や不明点があればご連絡ください。
チャンネル登録よろしくお願いします。
今回使用した機材